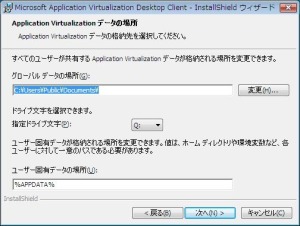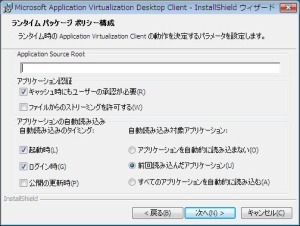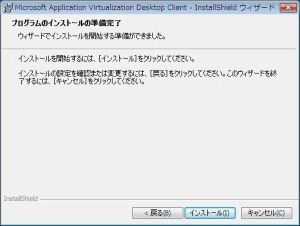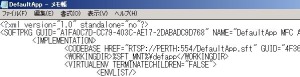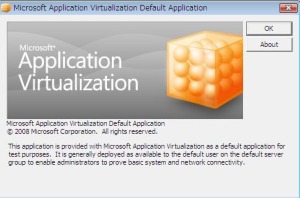App-Vの概要
App-VはMDOPの一製品として提供されているアプリケーション仮想化ソリューションになります。
コンポーネントとしては、App-Vサーバー、App-Vクライアント、そして配信するアプリを作成するApp-Vシーケンサーがあります。これを構築していきます。
現在マイクロソフトから提供されている最新バージョンはApp-V4.5 SP1なのでそれを用いての構築を行います。ちなみにクライアントはVista SP2を使用します。
参考資料は
Microsoft Application Virtualization スタート アップ ガイド
になります。
今回は、サーバーとしてWindows Server 2008ベースで、SQL Server 2008を用いての構築を行いました。
サーバー編
基本的にはスタートアップガイドに沿って行えば問題なくインストールできますので、勘所を記載していきます。まずApp-Vのインストール前にSQLサーバーのインストールを行いますが、特に難しい設定は必要ありません。SQLサーバーデータベースサービスさえ入っていればいいので・・・そうそう、ADは必須です。
そしてIIS7.0をインストールしておきます。この際に忘れてはいけないのが、「ASP.NET」と「IIS管理スクリプト及びツール」は必須になります。後は必要に応じて追加していきます。
ADでの作業としてはユーザーとグループを作成しておきます。とりあえずはガイドに記載されているものを作ればいいでしょう
あと、今回の環境ではApp-Vと同じサーバーにSQLサーバーが入っています。実は、App-VはSQL Server のサービスが起動していない状態で、Application Virtualization Management Server サービスが起動すると起動に失敗することがあるので依存関係の設定を行いました。
sc config AppVirtServer depend= MSSQLSERVER
ちなみにExpress Edition を使用している場合は [MSSQL$SQLEXPRESS] となります。
IISの設定としては、次の項目を行います。
仮想ディレクトリ(appv)を作成し、ハンドラマッピングより実行にチェック。
デフォルトサイトよりMIMEの種類として、.osdに対して、application/virtualizationを追加
次に、FWの設定です。sghwsvr.exe と sghwdsptr.exeに対して受信の許可を与えます。
後はApp-V Management Consoleを起動し、コンテンツパスを設定します。
クライアント編
クライアントの導入に関してはガイド通りに進めていけば問題なくインストールできます。
インストールが完了したら、サーバーからのアプリケーション配信確認を行います。サーバーにはDefault Applicationが用意されているので、そのアプリケーションが配信できればとりあえずセットアップ完了です。
Server側でDefault Applicationの設定を変更します。
このあたりの設定内容はガイド通りに進めましょう。そうそう、私はデフォルトのcontentフォルダではなく、自分でフォルダを作成してそこをApp-Vのcontentフォルダにしましたので、デフォルトのcontentの場所にDefault Application一式があるのでコピーして持ってきました。
クライアントの確認です。
コントロールパネルの管理ツールよりApplication Virtualization Clientがあるので起動します。公開サーバーを選択します。
更新タブより[更新]をクリックすると、デスクトップ画面にアイコンが表示されるはずです。そこでそのアイコンをクリックすると次の画面が出るはずです。
これが出れば、App-Vの環境作成は完了になります。
MIMEの設定が間違っていると、更新をクリックしても、デスクトップ画面上にアイコンは表示されませんでした。
次回はシーケンスにチャレンジです。