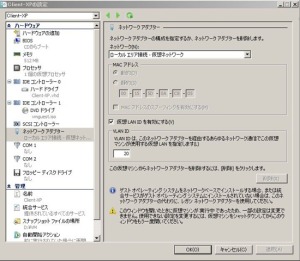とうとう、Windows Server 2008 R2 SP1 がリリースされました。
その修正リストはこちらにあります
Documentation for Windows 7 and Windows Server 2008 R2 Service Pack 1 (KB976932)
さて、今までリリースされたHyper-V関連の修正プログラムとサービスパックの関連はどのようになっているのか調べてみました。
前回まとめた修正プログラムのリストとマイクソフトサイトにリストがありますので突き合せてみます。
Hyper-V Update List for Windows Server 2008 R2
そうすると、以下のものがSP1には入っていないことがわかります。
KB979903
-“STOP 0x000000A” Stop error when there is a request to allocate a large amount of contiguous physical memory in Windows Server 2008 R2 or Windows 7
–http://support.microsoft.com/kb/979903/en-us
-大量のメモリを要求した場合に STOP エラー “0x0000000A – IRQL_NOT_LESS_OR_EQUAL” が発生する不具合を修正。
KB974672
-“Virtual machines stop responding (hang) during startup and the Vmms.exe process crashes on a Windows Server 2008 R2 computer that has the Hyper-V role installed“
–http://go.microsoft.com/fwlink/?LinkId=193212
KB977894
-“MS10-010: Vulnerability in Windows Server 2008 Hyper-V could allow denial of service”
–http://go.microsoft.com/fwlink/?LinkId=193214
KB981618
-“The computer stops responding or restarts during the Hyper-V Live Migration process in Windows Server 2008 R2” (relates to AMD Errata 383)
–http://go.microsoft.com/fwlink/?LinkID=193217
ということでWindows Server 2008 SP1 を導入後、Hyper-Vを利用するのであれば、上記修正プログラムの導入を検討する必要があるかもしれませね。
2011年3月3日追記
上記4つはSP1導入済みの場合はインストールできないことが判明しました。当たり前ですが、SPなしのR2には適用できます。とういことで、現状ではSP1を導入したら既存の修正プログラムは適用できないということになりますね。
2011年3月8日追記
MSの方に情報をいただきました。結果から言うと、これら4つの修正プログラムはSP1に入っています。ですのでSP1を適用後はSP1リリース以前のHyper-Vの修正プログラムの適用は必要なし。これが正解になります。
要するにSP1修正リストのドキュメントバグだったようです。それも現在は直されています(笑)
しかし、当初張ったリンクは場所が変わっていました。
現在SP1の修正リストを入手するには下記リンク
Documentation for Windows 7 and Windows Server 2008 R2 Service Pack 1 (KB976932)
からになります。