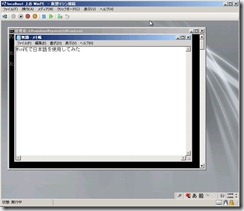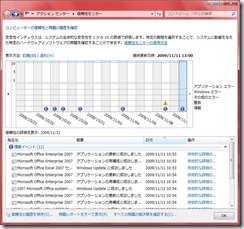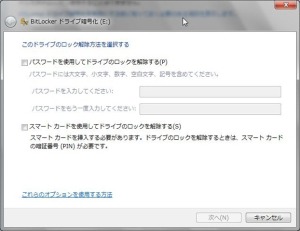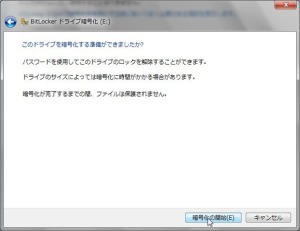イメージ展開を行う際に必要なツールとしてWinPE 3.0 ( Windows AIK for Windows 7 )があります。このツールはWindows7についているわけではなく、マイクロソフトのHPよりダウンロードしてインストールする必要があります。
WinPE 3.0 ( Windows AIK for Windows 7 )
このWindows AIKにはイメージ展開に必要な様々なツールが入っています。そのほかにはシステムイメージマネージャなるものも入っています。これは無人インストールを行う際に必要な応答ファイルを作成するためのツールになります。
まず、Windows PEを作成するためにはどのように行うか?起動するだけのWindows PEの作成は簡単です。
たとえばこんな感じでコマンドをたたけばOK
copype x86 d:WinPE copy winpe.wim d:winpeisosourcesboot.wim oscdimg -n -bd:winpeetfsboot.com d:winpeiso d:winpewinpe.iso |
そうそう、WinPEのwinpe.wimは中身が以前のバージョンと変わっていますね。今までのwinpe.wimにはwinpeとwinreの2つのイメージが入っていました。試しにwinpeのインデックス情報を確認してみます。
d:WinPE>imagex /info winpe.wim
ImageX Tool for Windows
Copyright (C) Microsoft Corp. All rights reserved.
Version: 6.1.7600.16385
WIM Information:
----------------
Path: d:WinPEwinpe.wim
GUID: {866b507d-6eda-499e-bdd0-216b6d48ffaa}
Image Count: 1
Compression: LZX
Part Number: 1/1
Boot Index: 1
Attributes: 0x8
Relative path junction
Available Image Choices:
------------------------
<WIM>
<TOTALBYTES>134206815</TOTALBYTES>
<IMAGE INDEX="1">
<DIRCOUNT>2067</DIRCOUNT>
<FILECOUNT>9179</FILECOUNT>
<TOTALBYTES>793987090</TOTALBYTES>
<HARDLINKBYTES>267859151</HARDLINKBYTES>
<CREATIONTIME>
<HIGHPART>0x01CA0634</HIGHPART>
<LOWPART>0xC922A407</LOWPART>
</CREATIONTIME>
<LASTMODIFICATIONTIME>
<HIGHPART>0x01CA0634</HIGHPART>
<LOWPART>0xCA2B3824</LOWPART>
</LASTMODIFICATIONTIME>
<WINDOWS>
<ARCH>0</ARCH>
<PRODUCTNAME>Microsoft® Windows® Operating System</PRODUCTNAME>
<EDITIONID>WindowsPE</EDITIONID>
<INSTALLATIONTYPE>WindowsPE</INSTALLATIONTYPE>
<PRODUCTTYPE>WinNT</PRODUCTTYPE>
<PRODUCTSUITE></PRODUCTSUITE>
<LANGUAGES>
<LANGUAGE>ja-JP</LANGUAGE>
<DEFAULT>ja-JP</DEFAULT>
</LANGUAGES>
<VERSION>
<MAJOR>6</MAJOR>
<MINOR>1</MINOR>
<BUILD>7600</BUILD>
<SPBUILD>16385</SPBUILD>
<SPLEVEL>0</SPLEVEL>
</VERSION>
<SYSTEMROOT>WINDOWS</SYSTEMROOT>
</WINDOWS>
<NAME>Microsoft Windows Vista PE (x86)</NAME>
<DESCRIPTION>Microsoft Windows Vista PE (x86)</DESCRIPTION>
</IMAGE>
</WIM>
|
これをみると1つのイメージ(WinPE)のみになっています。どうやらWindows7ではインストールをすると初めからWindowsRE環境がインストール済みなのでVistaの時のようにわざわざ作る必要性がないからかな~と思ってヘルプを眺めていたらどうやらWindowsRE環境はパッケージとして追加するようになったみたい(パッケージ名:WinPE-SRT)
*余談ですがImageXのバグが治っていることを確認しました。実は以前のImageXは2バイト文字に対応していなかったんですがこのバージョンではちゃんと表示できました。
このままWindows PE環境を使用するのも何なのでカスタマイズしてみたいと思います。
WinPE 3.0ではDISMコマンドが新たに追加されています。このコマンドはWindows Vista で使用されていたパッケージ マネージャー (pkgmgr.exe)、PEimg、および Intlcfg ツールに代わるものになります。
参考:新しい DISM ツールを使用して Windows イメージを準備およびサービスする
まずは展開してカスタマイズ用のboot.wimをコピーして作成します
copype x86 d:WinPE d: cd winpe copy winpe.wim boot.wim |
次にwimファイルをマウントしてみます
d:WinPE>dism /mount-wim /wimfile:boot.wim /index:1 /mountdir:mount 展開イメージのサービスと管理ツール バージョン: 6.1.7600.16385 イメージをマウントしています [==========================100.0%==========================] 操作は正常に完了しました。 |
ではパッケージを追加してみます(ヘルプ参照:Windows 7 用 Windows プレインストール環境(Windows PE)ユーザーズガイド)
今回はWindows Script Host (WSH) のサポートをすることによりWSH スクリプト オブジェクトを使用したバッチ ファイル処理を可能にします
d:WinPE>dism /image:mount /Add-Package /PackagePath:"c:Program FilesWindows AIK ToolsPEToolsx86WinPE_FPswinpe-scripting.cab" 展開イメージのサービスと管理ツール バージョン: 6.1.7600.16385 イメージのバージョン: 6.1.7600.16385 1 / 1 を処理しています - パッケージ WinPE-Scripting-Package~31bf3856ad364e35~x86 ~~6.1.7600.16385 を追加しています [==========================100.0%==========================] 操作は正常に完了しました。 |
後は、あまり使わないかもしれませんがドライバーを追加したい場合は次のコマンドを使用します。オプションとしては/Add-Driverを使用し、/Driver:でパスを指定します。この際にパスに複数のドライバを入れておく場合は更に/recurseオプションを指定します。
d:WinPE>dism /image:mount /Add-Driver /Driver:Driver /recurse 展開イメージのサービスと管理ツール バージョン: 6.1.7600.16385 イメージのバージョン: 6.1.7600.16385 インストールするドライバー パッケージを検索しています... インストールする 1 個のドライバー パッケージが見つかりました。 1 / 1 をインストールしています - d:WinPEDriverAx88178.inf: ドライバー パッケ ージは正常にインストールされました。 操作は正常に完了しました。 |
ちなみにこの場合のドライバが保存されている実際のパスはD:WinPEDriverです
せっかくなのでIMEを追加してみます。メモ帳はWindows PEでも使用できるのですがIMEが入っていないので日本語入力できないんですよね~
これもヘルプに記載されているスクリプトを新しいファイルに貼り付け、WinPEIMEJP.txt という名前を付けて保存する必要があるそうです。今回はD:WinPEWindowsに保存しました。そしてファイル名を変更(WinPEIMEJP.txt→WinPEIMEJP.cmd)
*注意点として
set WinPEWinDir=<Path to Windows Directory of your WinPE image (for example, C:winpe_x86Windows)>
が先頭にありますのでパスを指定します。私はD:winpemountWindowsにしました。またコピー&ペーストすると改行がおかしいので直す必要があります。
*ちなみに64bit の OS 上で 32bit版 WinPE を作成し IME を追加する場合には バッチファイル内の「%IMEBinSrc%System32」を「%IMEBinSrc%SysWOW64」に全て置換する必要があります
そしてパッケージを追加
d:WinPE>dism /image:mount /Add-Package /PackagePath:"c:Program FilesWindows AIK ToolsPEToolsx86WinPE_FPswinpe-fontsupport-ja-jp.cab" 展開イメージのサービスと管理ツール バージョン: 6.1.7600.16385 イメージのバージョン: 6.1.7600.16385 1 / 1 を処理しています - パッケージ WinPE-FontSupport-JA-JP-Package~31bf3856ad36 4e35~x86~~6.1.7600.16385 を追加しています [==========================100.0%==========================] 操作は正常に完了しました。 |
更に言語を設定
d:WinPE>dism /image:mount /Set-UILang:ja-jp 展開イメージのサービスと管理ツール バージョン: 6.1.7600.16385 イメージのバージョン: 6.1.7600.16385 UI 言語が次に設定されました: ja-jp 操作は正常に完了しました。 |
そして先ほどファイル名を変更したスクリプトを実行します
最後に変更を保存してマウント解除します
d:WinPE>dism /Unmount-Wim /MountDir:mount /commit 展開イメージのサービスと管理ツール バージョン: 6.1.7600.16385 イメージ ファイル : d:WinPEboot.wim イメージ インデックス : 1 イメージを保存しています [==========================100.0%==========================] イメージのマウントを解除しています [==========================100.0%==========================] |
ここまで来たら出来上がったboot.wimをd:winpeisosourcesフォルダにコピーしてISOファイルを作成します。
copy boot.wim d:winpeisosourcesboot.wim oscdimg -n -bd:winpeetfsboot.com d:winpeiso d:winpewinpe.iso |
これで出来上がり~~
起動してみるとIMEが出ませんが、Notepadを起動するとIMEが出てきて日本語入力が可能です