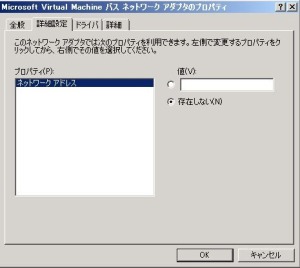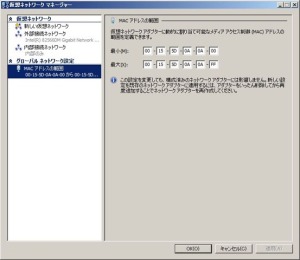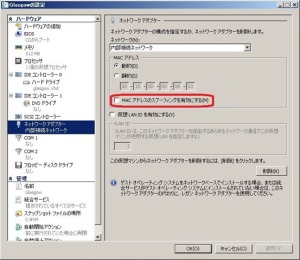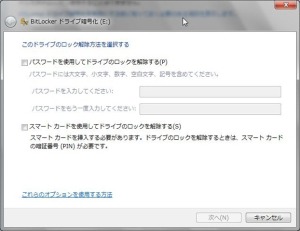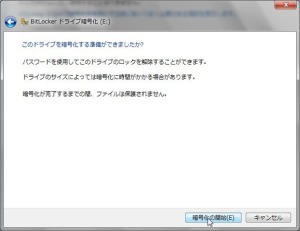Windows 7 USB/DVD Download Tool(WUDT)とは、NetbookなどDVDドライブがついていない端末において、USBを使用してインストールをする目的で作られたツールになります。
要するに、手持ちのWindows7 ISO イメージをUSBに入れることによって、同OSをインストールするためのブータブルUSBメモリを作成します。Windows 7インストールDVDも作成可能です(USBメモリや外付けDVDドライブからのブートにはBIOS設定の変更が必要)。
ここで注意が必要なのはISOイメージが必要だということ
DVDしかないときは、それをISOに変換するツールがないとだめですね
そしてUSBは最低4Gバイトの容量が必要なこと
この条件を満たせば、USBへのWindows7インストールイメージが作成できます
Windows 7 USB/DVD Download Tool
12/9にGPLv2に沿った形で再公開しました。更に今回は日本語版もありますね!ただし、このソフトを利用するには.NET Framework 2.0が必要なほか、環境によっては「Image Mastering API v2.0 (IMAPIv2.0) の更新プログラム」を適用する必要があります。
http://wudt.codeplex.com/releases/view/37074
インストール後、WUDTを起動しISOファイルを指定します
メディアタイプをUSBとしてクリック
ここで使用するUSBを選択してBegin copyingをクリック
フォーマットが始まり、その後USBにイメージがコピーされます
終わるとこんな画面になります
そして完了したUSBをのぞいてみます。Windows7のメディアは複数エディションがインストールできる統一メディアになっているので、これを複数エディションがインストールできるようにカスタマイズしてみます。
このエディションはあるファイルに書き込まれています。
sourcesフォルダにあるei.cfgをみてみると
[EditionID]
Ultimate
[Channel]
Retail
[VL]
0
このように記述されていました。
このファイルを削除します。そうすると各エディションが選べるようになります。
*ただし、EnterpriseはVL用なのでこのファイルを消してもエディションは選べません。よってコンシューマー用に限ります。