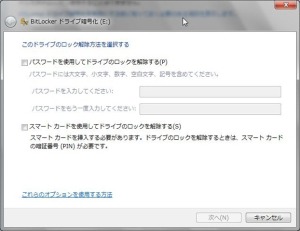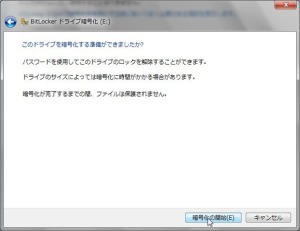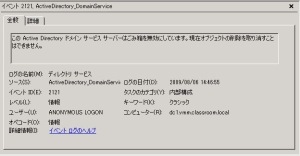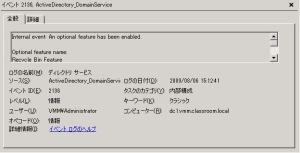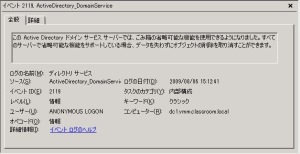ネットを徘徊していたら有用な情報を見つけましたので忘れないうちにメモ
HKEY_LOCAL_MACHINE/SYSTEM/CurrentControlSet/Services/Tcpip/Parameters
配下のパラメーター設定情報になります。
以下は抜粋情報になります。検索に引っ掛かりやすいようにね!
ここから********************************************************
ArpRetryCount
Key: TcpipParameters
Value Type: REG_DWORD—Number
Valid Range: 0–3
Default: 3
Description: This value controls the number of times that the computer sends a gratuitous Address Resolution Protocol (ARP) Request message for its own IPv4 address(es) while initializing. Gratuitous ARP requests are sent to ensure that the IPv4 address is not already in use on the locally attached subnet. The value controls the actual number of ARP requests sent, not the number of retries.
ArpUseEtherSNAP
Key: TcpipParameters
Value Type: REG_DWORD—Boolean
Valid Range: 0, 1 (false, true)
Default: 0 (false)
Description: This value controls how IPv4 packets are encapsulated on Ethernet subnets. Setting this value to 1 forces TCP/IP to transmit Ethernet packets using IEEE 802.3 Sub-Network Access Protocol (SNAP) encapsulation. By default, the TCP/IP stack transmits packets in Ethernet II format, also known as Ethernet DIX format. It always receives both formats.
DefaultTTL
Key: TcpipParameters
Value Type: REG_DWORD—Number of hops
Valid Range: 0–0xff (0–255 decimal)
Default: 128
Description: Specifies the default time-to-live (TTL) value set in the header of outgoing IPv4 packets. The TTL determines the maximum number of links on which an IPv4 packet is allowed to travel before being discarded.
DisableDHCPMediaSense
Key: TcpipParameters
Value Type: REG_DWORD—Boolean
Valid Range: 0, 1 (false, true)
Default: 0 (false)
Description: This value can be used to control DHCP Media Sense behavior. If set to 1, the DHCP client ignores Media Sense events from the interface. By default, Media Sense events trigger the DHCP client to take an action, such as attempting to obtain a lease when a connect event occurs, or invalidating the interface and routes when a disconnect event occurs.
DisabledComponents
Key: Tcpip6Parameters
Value Type: REG_DWORD
Valid Range: 0-FF
Default: 0
Description: This value can be used to modify IPv6 capabilities. The DisabledComponents registry value is a bit mask that controls the following series of flags, starting with the low order bit (Bit 0):
· Bit 0 Set to 1 to disable all IPv6 tunnel interfaces, including the Intra-site Automatic Tunnel Addressing Protocol (ISATAP), 6to4, and Teredo tunnel interfaces. Default value is 0. For more information about ISATAP, 6to4, and Teredo, see IPv6 Transition Technologies at http://technet.microsoft.com/en-us/library/bb726951.aspx.
· Bit 1 Set to 1 to disable all 6to4-based interfaces. Default value is 0.
· Bit 2 Set to 1 to disable all ISATAP-based interfaces. Default value is 0.
· Bit 3 Set to 1 to disable all Teredo-based interfaces. Default value is 0.
· Bit 4 Set to 1 to disable IPv6 over all non-tunnel interfaces, including LAN interfaces and Point-to-Point Protocol (PPP)-based interfaces. Default value is 0.
· Bit 5 Set to 1 to modify the default prefix policy table to prefer IPv4 to IPv6 when attempting connections. Default value is 0.
You must restart the computer for the changes to the DisabledComponents registry value to take effect.
DisableIPSourceRouting
Key: TcpipParameters, Tcpip6Parameters
Value Type: REG_DWORD—Boolean
Valid Range: 0, 1, 2
0 – forward all packets
1 – do not forward source routed packets
2 – drop all incoming source routed packets
Default: 1 for IPv4 and 0 for IPv6
Description: IP source routing is a mechanism that allows the sender to determine the IP route that a packet should take through the network. The Ping and Tracert tools have command-line options to specify source routing.
DisableMediaSenseEventLog
Key: TcpipParameters
Value Type: REG_DWORD—Boolean
Valid Range: 0, 1 (false, true)
Default: 0 (false)
Description: This value can be used to disable logging of DHCP Media Sense events. By default, Media Sense events (connection/disconnection from the network) are logged in the event log for troubleshooting purposes.
DisableTaskOffload
Key: TcpipParameters
Value Type: REG_DWORD—Boolean
Valid Range: 0, 1 (false, true)
Default: 0 (false)
Description: This value instructs the TCP/IP stack to disable offloading of tasks to the network adapter for troubleshooting and testing purposes.
EnableAddrMaskReply
Key: TcpipParameters
Value Type: REG_DWORD—Boolean
Valid Range: 0, 1 (false, true)
Default: 0 (false)
Description: This value controls whether the computer responds to an Internet Control Message Protocol (ICMP) address mask request.
EnableBcastArpReply
Key: TcpipParameters
Value Type: REG_DWORD—Boolean
Valid Range: 0, 1 (false, true)
Default: 1 (true)
Description: This value controls whether the computer responds to an ARP request when the source Ethernet address in the ARP request is not unicast. Network Load Balancing Service (NLBS) will not work properly if this value is set to 0.
EnableICMPRedirect
Key: TcpipParameters
Value Type: REG_DWORD–BOOLEAN
Valid Range: 0, 1 (False, True)
Default: 1 (True)
Recommendation: 0 (False)
Description: This value controls whether the TCP/IP stack will update its IPv4 routing table in response to ICMP Redirect messages that are sent to it by network devices such as a routers.
EnableMulticastForwarding
Key: TcpipParameters
Value Type: REG_DWORD—Boolean
Valid Range: 0, 1 (false, true)
Default: 0 (false)
Description: The routing service uses this value to control whether or not IP multicasts are forwarded. This value is created by the Routing and Remote Access service.
EnablePMTUBHDetect
Key: TcpipParameters
Value Type: REG_DWORD—Boolean
Valid Range: 0, 1 (false, true)
Default: 1 (true)
Description: Setting this value to 1 (true) causes TCP to try to detect path maximum transmission unit (PMTU) black hole routers while doing PMTU discovery. A PMTU black hole router does not return ICMP Destination Unreachable messages when it needs to fragment an IPv4 packet that has the Don’t Fragment flag set. TCP depends on receiving these messages to perform PMTU discovery. With this feature enabled, TCP tries to send segments without the Don’t Fragment flag set if several retransmissions of a segment go unacknowledged. If the segment is then acknowledged, the TCP maximum segment size (MSS) for the connection is decreased and the Don’t Fragment flag is set for subsequent segments. Enabling PMTU black hole detection increases the maximum number of retransmissions that are performed for a given segment.
EnablePMTUDiscovery
Key: TcpipParameters
Value Type: REG_DWORD—Boolean
Valid Range: 0, 1 (false, true)
Default: 1 (true)
Description: When this value is set to 1 (true), TCP attempts to discover the maximum transmission unit (MTU), or largest packet size, over the path to a remote host. By discovering the path MTU (PMTU) and limiting TCP segments to this size, TCP can eliminate fragmentation at routers along the path that connects networks with different MTUs. Fragmentation adversely affects TCP throughput and network congestion. Setting this value to 0 (not recommended) causes an MTU of 576 bytes to be used for all connections that are not to destinations on a locally attached subnet.
IGMPLevel
Key: TcpipParameters
Value Type: REG_DWORD—Number
Valid Range: 0,1,2
Default: 2
Description: This value determines to what extent the system supports IPv4 multicasting and participates in the Internet Group Management Protocol (IGMP). At level 0, the system provides no multicast support. At level 1, the system can send IPv4 multicast packets but cannot receive them. At level 2, the system can send IPv4 multicast packets and fully participate in IGMP to receive multicast packets.
IGMPVersion
Key: TcpipParameters
Value Type: REG_DWORD—Number
Valid Range: 2, 3, 4
Default: 4
Description: This value specifies the version of IGMP to use. Specify 2 for IGMP version 1, 3 for IGMP version 2, or 4 for IGMP version 3.
IPAutoconfigurationMask
Key: TcpipParameters
Value Type: REG_SZ—String
Valid Range: A valid IP subnet mask
Default: 255.255.0.0
Description: This value controls the subnet mask assigned to the client using Automatic Private IP Addressing (APIPA) autoconfiguration. This value can only be set globally.
IPAutoconfigurationSubnet
Key: TcpipParameters
Value Type: REG_SZ—String
Valid Range: A valid IP subnet
Default: 169.254.0.0
Description: This value controls the initial address prefix used by APIPA autoconfiguration when selecting an IPv4 address for the client. This value can only be set globally.
IPEnableRouter
Key: TcpipParameters
Value Type: REG_DWORD—Boolean
Valid Range: 0, 1 (false, true)
Default: 0 (false)
Description: This value controls whether the TCP/IP stack will behave as an IPv4 router. Setting this value to 1 (true) causes the TCP/IP stack to forward unicast IP packets that have a destination address that is not assigned to an interface of the stack.
KeepAliveInterval
Key: TcpipParameters
Value Type: REG_DWORD—time in milliseconds
Valid Range: 1–0xFFFFFFFF
Default: 1000 (one second)
Description: This value determines the interval between TCP keep-alive retransmissions until a response is received. Once a response is received, the delay until the next keep-alive transmission is again controlled by the KeepAliveTime registry value. The connection is aborted after 10 retransmissions have gone unanswered.
KeepAliveTime
Key: TcpipParameters
Value Type: REG_DWORD—time in milliseconds
Valid Range: 1–0xFFFFFFFF
Default: 7,200,000 (two hours)
Description: This value controls how often TCP attempts to verify that an idle connection is still intact by sending a keep-alive packet. If the remote system is still reachable and functioning, it acknowledges the keep-alive transmission. Keep-alive packets are not sent by default. This feature may be enabled on a connection by an application.
MTU
Key: TcpipParametersInterfacesinterfaceGUID
Value Type: REG_DWORD—number
Valid Range: From 576 to the MTU of the underlying network
Default: 0xFFFFFFFF
Description: This value overrides the default Maximum Transmission Unit (MTU) for a network interface. The MTU is the maximum IP packet size, in bytes, that can be transmitted over the underlying network. For values larger than the default for the underlying network, the network default MTU is used. For values smaller than 576, the MTU of 576 is used. This setting only applies to IPv4.
Note: Windows Vista TCP/IP uses path MTU (PMTU) detection by default and queries the network adapter driver to find out what local MTU is supported. Altering the MTU value is typically not necessary and might result in reduced performance.
PerformRouterDiscovery
Key: TcpipParametersInterfacesinterfaceGUID
Value Type: REG_DWORD
Valid Range: 0, 1, 2
0 (disabled)
1 (enabled)
2 (enable only if DHCP sends the Perform Router Discovery option)
Default: 2, DHCP-controlled but off by default.
Description: This value controls whether the TCP/IP stack attempts to perform IPv4 router discovery (RFC 1256) on a per-interface basis. See also SolicitationAddressBcast.
SolicitationAddressBcast
Key: TcpipParametersInterfacesinterfaceGUID
Value Type: REG_DWORD
Valid Range: 0, 1 (false, true)
Default: 0 (false)
Description: This value controls whether the TCP/IP stack will send IPv4 router discovery messages as broadcasts instead of multicasts (RFC 1256). By default, if IPv4 router discovery is enabled, router discovery solicitations are sent to the all-routers multicast group (224.0.0.2). See also PerformRouterDiscovery.
Tcp1323Opts
Key: TcpipParameters
Value Type: REG_DWORD—number (flags)
Valid Range: 0 or 2
0 (disable the use of the TCP timestamps option)
2 (enable the use of the TCP timestamps option)
Default: No value.
Description: This value controls the use of the RFC 1323 TCP Timestamp option. The default behavior of the TCP/IP stack is to not use the Timestamp options when initiating TCP connections, but use them if the TCP peer that is initiating communication includes them in their synchronize (SYN) segment.
TcpAckFrequency
Key: TcpipParametersInterfacesinterfaceGUID
Value Type: REG_DWORD—number
Valid Range: 0–255
Default: 2
Description: Specifies the number of TCP acknowledgements (ACKs) that will be outstanding before the delayed ACK timer is ignored. Microsoft does not recommend changing this value from the default without careful study of the environment.
TcpDelAckTicks
Key: TcpipParametersInterfacesinterfaceGUID
Value Type: REG_DWORD—number
Valid Range: 2–6
Default: 2
Description: Specifies the number of 100-millisecond intervals to use for the delayed-ACK timer on a per-interface basis. By default, the delayed-ACK timer is 200 milliseconds. If you set this value to 0 or 1, the delayed-ACK time is 200 milliseconds. Microsoft does not recommend changing this value from the default without careful study of the environment.
TcpFinWait2Delay
Key: TcpipParameters
Value Type: REG_DWORD—number
Valid Range: 30–294,967,295
Default: 120
Description: This value controls the maximum number of seconds that a TCP connection will remain in the FIN_WAIT_2 state. For more information, see RFC 793.
TcpMaxDataRetransmissions
Key: TcpipParameters
Value Type: REG_DWORD—number
Valid Range: 0–0xFFFFFFFF
Default: 5
Description: This value controls the number of times that TCP retransmits an individual data segment (not connection request segments) before aborting the connection. The retransmission time-out is doubled with each successive retransmission on a connection and is reset when responses resume. The Retransmission Timeout (RTO) value is dynamically adjusted, using the historical measured round-trip time (the smoothed round trip time) on each connection.
TcpTimedWaitDelay
Key: TcpipParameters
Value Type: REG_DWORD—time in seconds
Valid Range: 30-300 (decimal)
Default: 0x78 (120 decimal)
Description: This value determines the length of time that a connection stays in the TIME_WAIT state when being closed. While a connection is in the TIME_WAIT state, the socket pair cannot be reused. This is also known as the 2MSL state because the value should be twice the maximum segment lifetime on the network. For more information, see RFC 793.
TcpUseRFC1122UrgentPointer
Key: TcpipParameters
Value Type: REG_DWORD—Boolean
Valid Range: 0, 1 (false, true)
Default: 0 (false)
Description: This value determines whether TCP uses RFC 793 or RFC 1122 to interpret the value of the Urgent Pointer field in the TCP header. RFC 793 defines the value as indicating the first byte of normal data. RFC 1122 defines the value as indicating the last byte of urgent data. These two interpretations are not interoperable. Windows Vista and Windows Server 2008 TCP/IP defaults to the RFC 793 interpretation (used by BSD-derived systems).
ここまで**************************************************