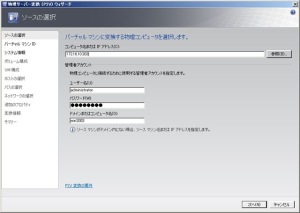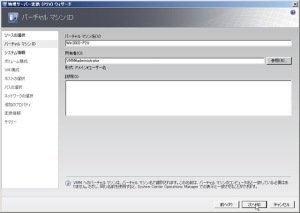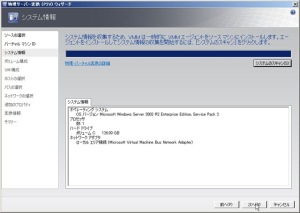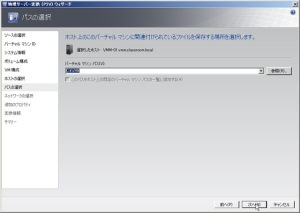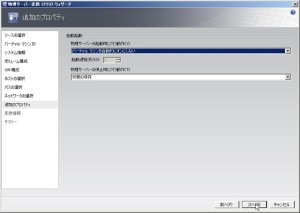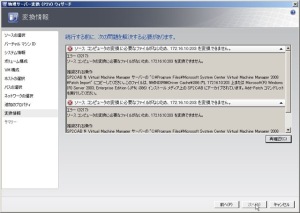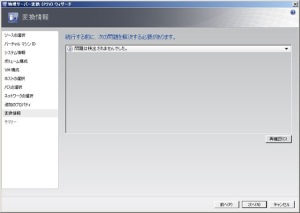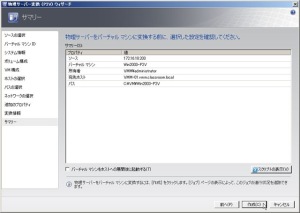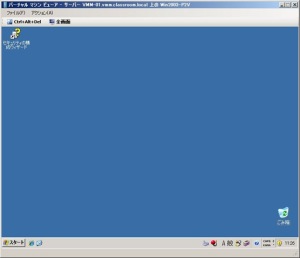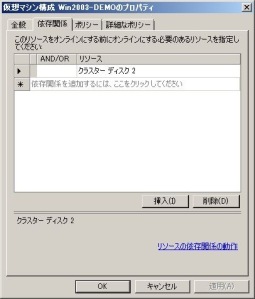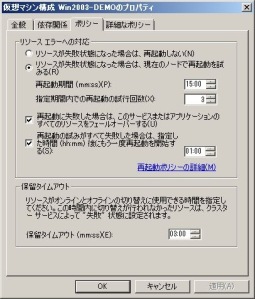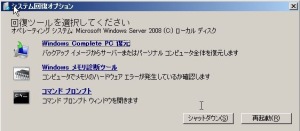先日マイクロソフトが主催するセミナーに参加し得た情報を記載しておきます。意外とこの情報って見つからないんですよね~
主に着目すべきパフォーマンスカウンタと意味
■プロセッサの使用率
Hyper-Vホスト全体 :Hyper-V Hypervisor Logical Processor
ペアレントOS :Hyper-V Hypervisor Root Vitual Processor
仮想マシン :Hyper-V Hypervisor Vitual Processor
■Hyper-V Hypervisor Logical Processor(_Total)% Total Run Time
このカウンタは、ペアレントOSとすべてのゲストOSの実行に消費されたプロセッサー時間の使用率をパーセンテージで示します。% Total Run Timeは% Guest Run Timeと% Hypervisor Run Timeの合計値です。パフォーマンスの分析には、次の値を参考にしてください。
– 60%以下 =正常
– 60%~89% =監視または注意が必要
– 90%~100% =重大、パフォーマンスに悪影響
■Hyper-V Hypervisor Logical Processor(_Total)% Guest Run Time
このカウンタは、ゲストOSが消費した総プロセッサー時間の割合です。
■Hyper-V Hypervisor Logical Processor(_Total)% Hypervisor Run Time
このカウンタは、ハイパーバイザコードが消費した総プロセッサー時間の割合です。
■Memory% Committed Bytes In Use
このカウンタは、ページングファイルに対して領域が予約されている物理メモリの割合を示します。この値が常に高い値(90%以上)を示す場合、物理メモリとページングファイルの両方の追加が必要です。
■MemoryAvaiable Mbytes
このカウンタは、Hyper-Vホスト全体の物理メモリ容量に対する利用可能な秋メモリの割合を示します。パフォーマンスの分析には、次の値を参考にしてください。
-50%以上の空きメモリ =正常
-25%の空きメモリ =監視が必要
-10%の空きメモリ =注意が必要
-5%以下の空きメモリ =重大、パフォーマンスに悪影響
■MemoryPages/sec
このカウンタは、ハードページフォールトを解決するためにディスクから読み取られた、またはディスクへ書き込まれたページの数を示します。ハードページフォールトを解決するためには、OSはメモリの内容をディスクにスワップする必要があります。これは、パフォーマンスにネガティブな影響を与えます。このカウンタが過度のページ数を示す場合、物理メモリ容量が不足しています。パフォーマンスの分析には、次の値を参考にしてください。
-500以下 =正常
-500~1000 =監視または注意が必要
-1000以上 =重大、パフォーマンスに悪影響
■PhisicalDisk(*)Avg. Disk sec/ReadおよびAvg. Disk sec/Write
これらのカウンタは、ディスクからの読み取り平均時間(秒)およびディスクへの書き込み平均時間(秒)を示します。パフォーマンスの分析には、次の値を参考にしてください。この値は7200rpmの単一ディスクドライブの、キャッシュなしの一般的なシーク時間をベースとした目安になります。
-1ms~15ms =正常
-16ms~25ms =監視または注意が必要
-26ms以上 =重大、パフォーマンスに悪影響
■Hyper-V Virtual IDE ControllerRead Bytes/secおよびWrite Bytes/sec
これらのカウンタは、仮想マシンのIDEコントローラで1秒間に読み取られた、または書き込まれたバイト数を示します。
■Hyper-V Virtual Storage Device Error Count
このカウンタは、仮想マシンのディスク(VHDディスクまたはパススルーディスク)で発生したエラーの合計数を示します。ディスク単位で監視することが出来ます。
■Hyper-V Virtual Storage Device Read Bytes/secおよびWrite Bytes/sec
これらのカウンタは、仮想マシンのディスク(VHDディスクまたはパススルーディスク)から、1秒間に読み取られた、または書き込まれたバイト数を示します。ディスクごとのインスタンスを指定して、ディスク単位で監視することができます。
■Network Interface(*)Bytes Recived/secおよびBytes Sent/sec
このカウンタは、ネットワークアダプタ上で送受信されるバイト数を示します。これらの値の合計値(Bytes Total/sec)に8を掛けることで、使用帯域を示すBps(Bit/sec)値に変換することが出来ます。物理ネットワークの帯域幅に対する使用帯域のパーセンテージを計算することで、ネットワーク使用率を算出できます。パフォーマンスの分析には、次の値を参考にしてください。
-40%以下 =正常
-40%~64% =監視または注意が必要
-65%~100% =重大、パフォーマンスに悪影響
■Network Interface(*)Output Queue Length
このカウンタは、ネットワークアダプタの発信パケットのキューの長さを示します。このキューの長さが2より長い場合は、処理遅延が発生し、ボトルネックになります。その結果、ネットワークのパフォーマンスは低下し、コリジョンが多発する可能性があります。この問題を解消するには、物理ネットワークアダプタの追加と、追加したネットワークアダプタの仮想マシンへの割り当てが必要になります。パフォーマンスの分析には、次の値を参考にしてください。
-0 =正常
-1~2 =監視または注意が必要
-2以上 =重大、パフォーマンスに悪影響
■Hyper-V Virtual Network AdapterBytes Recived/secおよびBytes Sent/sec
これらのカウンタは、仮想ネットワークアダプタで1秒間に送受信されたバイト数を示します。
■Hyper-V Virtual SwitchBytes Received/sec,Bytes Sent/sec,Packets Flooded/sec
Bytes Received/secとBytes Sent/secは、仮想ネットワーク(スイッチ)で1秒間に送受信されたバイト数を示します。Packets Flooded/secは、仮想ネットワーク(スイッチ)でオーバーフローした1秒間あたりのパケット数を示します。
■Hyper-V Virtual Switch PortBytes Received/secおよびBytes Sent/sec
これらのカウンタは、仮想ネットワーク(スイッチ)のポート毎に、1秒間に送受信されたバイト数を示します。