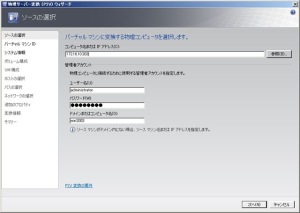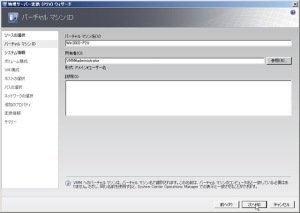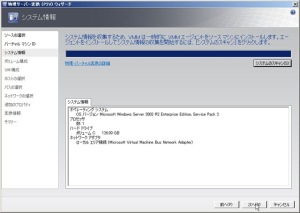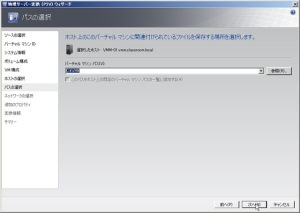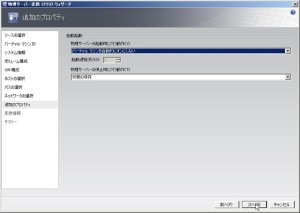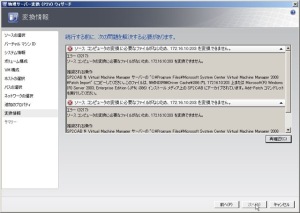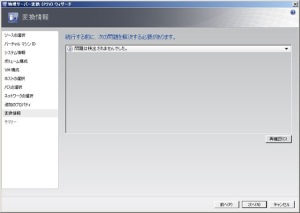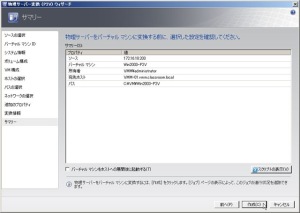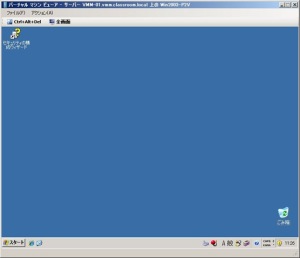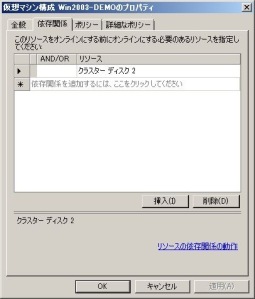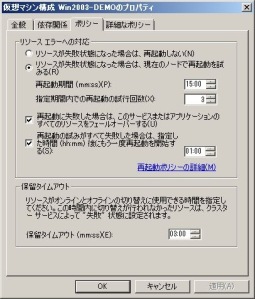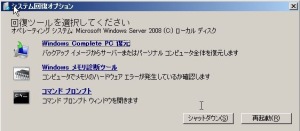Windows Server バックアップ ではシステムステートのバックアップはできなくなりました。
しかし、WindowsServer2008バックアップコマンドラインツール(wbadmin)を使用すれば可能です。
以下サポートされるコマンド
enable backup
スケジュールされた毎日バックアップを修正または有効にする
disable backup
スケジュールされた毎日のバックアップの実行を無効にする
start backup
1回限りのバックアップを実行する
stop job
現在実行中のバックアップまたは回復を停止する
get versions
指定した場所から回復可能なバックアップの詳細を一覧にする
get items
バックアップに含まれる項目の一覧を表示する
start recovery
回復を実行する
get status
現在実行中のジョブ状態を報告する
get disks
現在オンラインのディスク一覧を表示する
start systemstaterecovery
システム状態の回復を実行する
start systemstatebackup
システム状態のバックアップを実行する
delete systemstatebackup
システム状態のバックアップを削除する
restore catalog
バックアップカタログを回復する
delete catalog
バックアップカタログを削除する
<例>
システム状態を Eドライブにバックアップするには、以下のように入力する。
(フォルダ指定はできない)
wbadmin start systemstatebackup -backupTarget:E:
システム状態にはまず以下のものが含まれていている
・レジストリ
・COM+クラス登録データベース
・システムファイルを含むブートファイル
・証明書サービスデータベース
・Active Directoryドメインサービス
・SYSVOLフォルダ
・クラスタサービス情報
・Microsoft Internet Information Services(IIS)のmeta-directory
・Windowsファイル保護(WFP)下にあるシステムファイル
さらに構成次第で含まれるデータが増える
バックアップ時に作成されたログを確認
%windir%LogsWindowsServerBackupSystemStateBackup DD-MM-YYYY hh-mm-ss.log
バックアップの作成場所は指定したドライブの
WindowsImageBackupマシン名SystemStateBackupBackup YYYY-MM-DD hhmmss
になっていて、バックアップファイルの形式はボリューム単位のバックアップの時と同様にvhdファイルとなってる
復元はstart systemstaterecoveryコマンドを使用する
wbadmin get versionsで復元に使用するバージョン識別子を確認する
<例>
wbadmin start systemstaterecovery -version:03/31/2005-09:00
バックアップにActive Directoryドメインサービスのコンポーネントが含まれている場合はWindows Server 2008をディレクトリサービス復元モードで起動してから Wbadmin start systemstaterecoveryを実行する必要がある。
バックアップにActive Directoryドメインサービスのコンポーネントが含まれていない場合は通常モードのままで復元を実行できる。
考察
そもそも、システムステートはOS全体の6割以上を占めます。WindowsServer2008バックアップコマンドラインツールを使用すればバックアップ可能ですが、毎回OS全体を検索してシステムステートの情報をピックアップしてそれをVHD化する作業が発生します。これに時間がかかるわけです。だったらOSが含まれているボリューム全体のバックアップしたほうが効率がいいですよね~たぶんこんなことからシステムステートのバックアップがGUIのツールから省かれたんだろうと推測できます。ちなみにシステムステートの復元はボリュームのバックアップからもできます。